Casting content from the tiny screen of your smartphone to a big, beautiful TV makes for a much better experience for viewing photos and watching videos. You can mirror whatever is on the screen of your handheld device. With Apple's AirPlay system, casting audio and video from your iOS device couldn't be more streamlined — especially for Apple ecosystem devotees. But did you know that you can also use AirPlay 2 with an assortment of compatible smart TVs?
One of the more popular TV brands with built-in AirPlay 2 compatibility is Samsung. In this guide, we'll show you how to use AirPlay 2 to send content from your iOS device to your living room Samsung TV. This process is also known as "screen-mirroring".

AirPlay 2 compatibility
Not all Samsung TVs support AirPlay 2, but as the years go by, more and more of Samsung’s offerings on the market support the feature out of the box. Samsung has been offering AirPlay 2 support on select TVs since 2018. Here’s a list of a few examples of TVs and monitors manufactured by Samsung that are compatible with
- 2018: Smart Full HDTV N5300, 4K UHD TV, QLED 4K, Frame TV
- 2019: Frame TV, Serif TV, 4K UHD TV, 8K, and 4K QLED TVs
- 2020: Crystal UHD TVs, Premiere Projector, Frame TV, Serif TV, 8K and 4K QLED TVs
- 2021: 8K and 4K QLED TVs, Frame TV, Crystal UHD TVs, 27-inch and 32-inch M5 Smart Monitors, 32-inch M7 Smart Monitor
- 2022: 8K and 4K QLED and OLED TVs, Frame, Sero, and Serif TVs
- 2023: Neo 8K and 4K QLED TVs, Frame, OLED, and QLED TVs
- 2024: We're monitoring this space closely as Samsung's 2024 TV lineup becomes clear
Enable AirPlay on your Samsung TV
First, you might have to enable AirPlay on your Samsung TV.
Step 1: To do this, use your TV's remote and navigate to Settings (All Settings) and General (Connection on 2023 TV models).
Step 2: Next, find the Apple AirPlay Settings and turn it on.
Connect iPhone via AirPlay 2
First, ensure that your Samsung TV is connected to the same Wi-Fi network as your iPhone. Follow these steps to play AirPlay content, and if you need assistance, we recommend visiting Samsung’s support website for more information on your particular TV model.
AirPlay (video and audio)
Step 1: On your iPhone, swipe down from the top-right corner to open the Control Center.
Step 2: Tap the Screen Mirroring button.
Step 3: Tap the Samsung TV option presented.
Step 4: If prompted, enter the code shown on your Samsung TV.
Connect via AirPlay (only audio)
AirPlay (only audio)
Step 1: On your iPhone, swipe down from the top-right corner to open the Control Center.
Step 2: Tap on the Now Playing widget.
Step 3: Tap on the AirPlay icon (a small circle with a triangle).
Step 4: Tap the Samsung TV option presented.
Step 5: If prompted, enter the code shown on your Samsung TV.
That’s it! If you have a Samsung TV with AirPlay 2, it’s that simple to connect and share your favorite content on the big screen. Otherwise, you may wish to follow the wired HDMI option presented below.
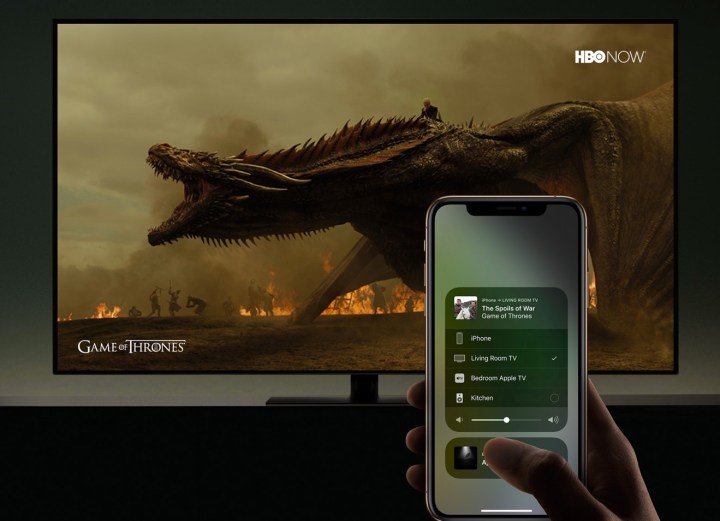
Adjusting AirPlay settings
If you want to fine-tune your AirPlay 2 experience on your Samsung TV, head over to the Settings menu on your TV, select General, (Connection on 2022-2023 TVs) and then Apple AirPlay Settings. Within this menu, you can turn AirPlay on or off, as well as choose if a connection requires entering a code for increased security. Lastly, if you need assistive services, such as subtitles or captioning, you can choose whether these settings are enabled by default and adjust their overall appearance.
Connecting iPhone via HDMI
If your Samsung television doesn’t support AirPlay 2, you can still screen mirror your iPhone, but you’ll need an HDMI cable, as well as a USB-C-to-HDMI or Lightning-to-HDMI adapter. Apple sells such an adapter through its official store, but you can find much less expensive options that work just as well on Amazon. Once you have obtained the HDMI cable and need an adapter, you can plug your iPhone into your TV just as you would any other device.
A note on third-party apps
Another option for connecting your iPhone to your TV is to use a third-party app, such as Airbeam’s Mirror for Samsung TV. We could not find any third-party apps that operated without consequence, such as lag or stutter, in our testing. We don’t necessarily recommend this path, but if you have a Samsung Smart TV that doesn’t support AirPlay 2, one of these apps may work — just understand that your experience may vary.
Editors' Recommendations
- How to clean your AirPods, AirPods Pro, or AirPod Max
- How to turn off subtitles on Netflix on almost any device
- I finally found a reason to love USB-C on the iPhone 15
- How to update AirPods, AirPods Pro, and AirPods Max
- How to download movies and shows from Prime Video



