Sticky Keys is an accessibility feature on Windows 11, making it easier to activate shortcuts that require multiple key presses. Most people discover the feature inadvertently after pressing the Shift key one too many times — and while it can be incredibly useful in some situations, it's downright bothersome in others.
If you're looking to turn off Sticky Keys in Windows 11, here's everything you need to know. The process is simple and straightforward, and even novice users should have no problem disabling it in a matter of minutes.
How to turn off Sticky Keys on Windows 11
You can turn off Sticky Keys in the Windows Settings app. Follow the guide below on how to turn it off.
Step 1: Open the Windows Start menu, type "Settings," and hit Enter.
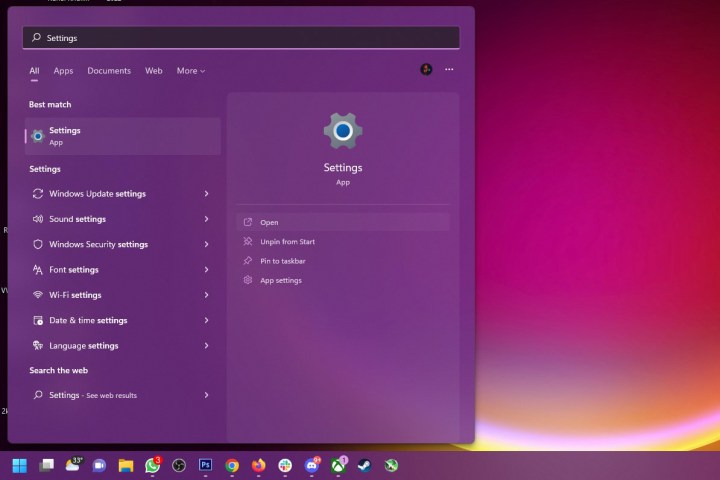
Step 2: Select Accessibility from the list of settings on the left, scroll to the bottom, and click Keyboard.

Step 3: You should see the option to enable or disable Sticky Keys right on top. Flip the Toggle to disable the feature.
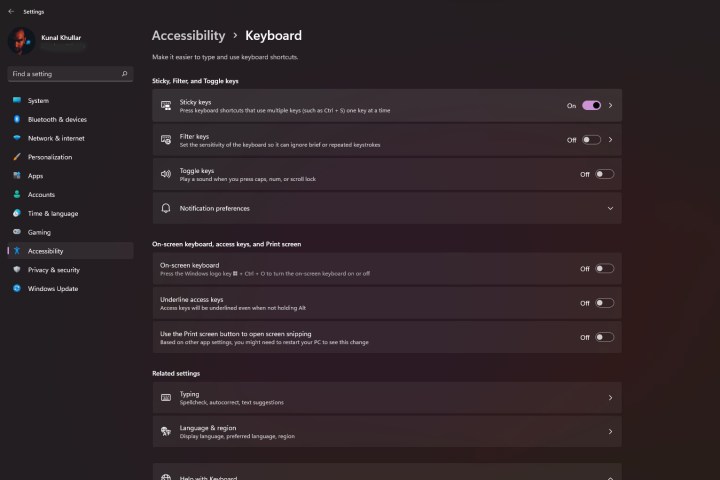
Step 4: Sticky Keys should now be turned off on your Windows 11 device.
Step 5: Additionally, you can enable or disable more settings by clicking on Sticky Keys or the Arrow pointer next to the toggle switch.
Step 6: There are a total of five settings for Sticky Keys:
- Keyboard shortcut for Sticky Keys: Enable or disable the right Shift key shortcut for Sticky Keys.
- Show the Sticky Keys icon on the taskbar: When active, an icon will be shown in your taskbar.
- Lock shortcut keys when pressed twice in a row: Windows, Shift, Alt, and Ctrl keys are locked when pressed twice in a row.
- Turn off Sticky Keys when two keys are pressed at the same time: This feature automatically turns off Sticky Keys when the user does not need them or is unaware if they are enabled.
- Play a sound when shortcut keys are pressed and released: Audio feedback is played whenever the Ctrl, Alt, Shift, and Windows keys are pressed.

Disable Sticky Keys in Windows 11 using the searchbar
While the above method works, there's another way to disable Sticky Keys that takes about 30 seconds. With the searchbar enabled on Windows 11, type in "Sticky Keys." From the list that appears in the pop-up menu, click on Sticky Keys System Settings. This will pull up the same Sticky Keys menu found above, letting you quickly toggle all five of its settings.
Best of all, you'll now have a Sticky Keys shortcut available to you when clicking on the searchbar. Click on this shortcut, and you'll pull up the Sticky Keys menu again — which is great if you need to readjust your settings or toggle off additional features.
Editors' Recommendations
- How to turn on FSR on the Steam Deck for smoother, better gameplay
- How to create a drop-down list in Excel on Windows and Mac
- How to create a folder on your Windows or Mac computer
- How to force quit on Windows to fix frozen applications
- How to move the taskbar in Windows 11




