Recalling an email (or message, as the app calls them) in Outlook is easy. The desktop app — available for Windows and Mac — includes a helpful option to recall and even replace a message you didn't want to send or want a second chance to reword. It's easy but not necessarily intuitive, so we're here to help guide you through how to recall an email in Outlook.
Keep in mind that recalling a message doesn't work in the web-based version of Outlook — it's only available in the desktop client. Also, they only work if you and the recipient use a Microsoft Exchange or Microsoft 365 account within the same organization. Recalling messages in Outlook won’t work with recipient email addresses from outside of the sender’s organization.
How to recall an email in Outlook
You'll need the desktop Outlook client to recall email messages, which isn't too bad considering it's one of the best email clients you can download.
With the latest version, open up the client and select Home to get started.
Step 1: Using the menu on the left side, select Sent items to see your sent emails.
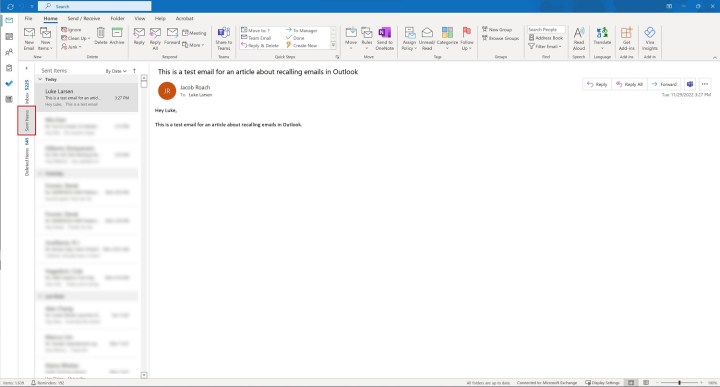
Step 2: Find the Outlook message you want to recall and double-click it. This will open the email in a new window.
Step 3: Ensure you have the Message tab selected in the email window. Select the Three dots on the right side of the toolbar, hover over Actions, and then select Recall this message.
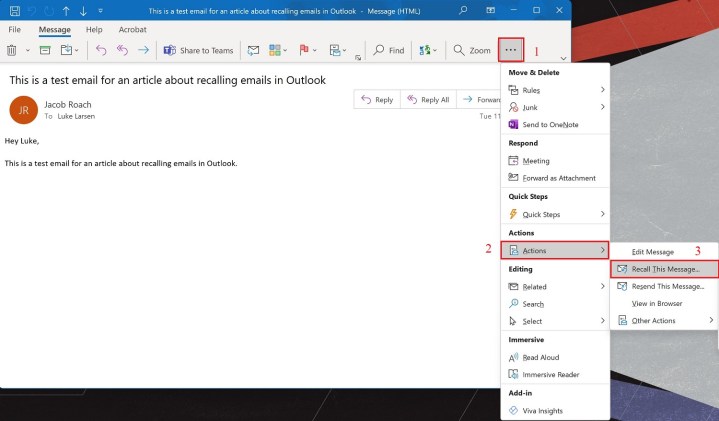
Step 4: If you don't see the three dots, instead select Move from the tool bar, then choose Actions and Recall this message.
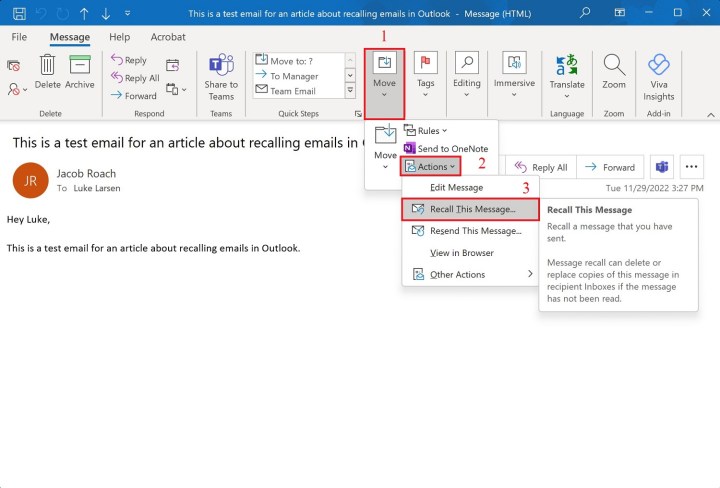
Step 5: A pop-up window appears on your screen. Here, you have two options: Delete unread copies of this message or Delete unread copies and replace with a new message. You’ll also see an option to have Outlook notify you if the process succeeds or fails. Select your option(s) and click the OK button to continue. If you deleted the message, congratulations! If you want to replace it, continue on.
Step 6: If you choose to create a replacement, Outlook opens a second screen so you can revise the message. As you compose your new email, Outlook recalls your old message and displays a notification (if you selected that option). Just click the Send button when you’re done with the revised message.
Note: If you send a recall message, it doesn’t exactly make your old email disappear. In order to have the original message disappear, the recipient may need to open the recall message first. This is why you should type URGENT or something similar in the recall message’s title so that it’s opened before the first offensive email. Continue on for a lengthier explanation. Microsoft also states that, in some cases, the recipient may be notified when recalled messages are deleted from their inbox. So, bear in mind that even when recalling an email, the recipient may still know that a botched or offensive message had been sent to them even if they can’t view it.
Adding an email delay to Outlook
Outlook allows you to delay your emails so they don’t send immediately. If you’re constantly replying to emails, sending private data back and forth, or are just prone to slip-ups, you might want to start delaying or even scheduling your emails in Outlook. You can easily set this up for all your Outlook emails by following these simple instructions:
Step 1: Select File in the upper-left corner of Outlook.
Step 2: Scroll down a bit and click Manage rules & alerts.
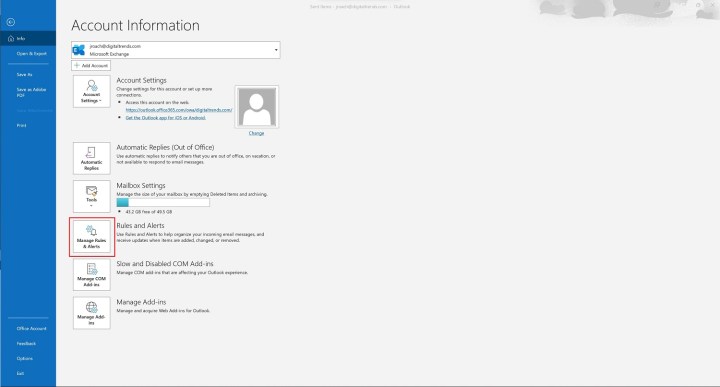
Step 3: The Rules and alerts window will pop up on your screen. From here, select the New rule option.
Step 4: Another pop-up window will appear. Here, click Apply rule on messages I send. You’ll notice that this is listed underneath Start from a blank rule. Hit the Next button to continue.

Step 5: Don’t worry about anything else on the conditions list and click Next to continue. After this, a confirmation screen will appear. Select Yes to confirm.
Step 6: Select the Defer delivery by a number of minutes option. Choose the A number of link. You’ll see a pop-up screen appear and you'll be asked to choose your preferred duration. Input the number you want (120 minutes is as far as you can go) and then click the OK button. Once you’ve gone through all that, click Next.

Step 7: If you have any exceptions, select the exceptions options you want. Then, click the Next button to continue.
Step 8: Give your rule a name, and check the Turn on this rule checkbox if it’s available. Finally, hit the Finish button.
Why can't I recall a message in Outlook?
Unfortunately, sometimes you cannot recall a message in Outlook. There are various reasons why this might happen:
- You aren't using the desktop Outlook client.
- The recipient has already opened your message.
- The recipient is in a different Microsoft organization than you.
Ultimately, recalling an Outlook message is just a safeguard in case a minor point pops up off the top of your head after tapping "send." Don't use it as an excuse to send controversial or intense messages in the heat of the moment. In other words, give yourself time to breathe and think it over before sending that "I quit!" message to your boss.
FAQs about recalling Outlook messages
Can you recall an email after an hour?
You can always recall an email after one hour. Recalling an email in Outlook will work as long as the recipient didn't open the message just yet. However, it is best to act fast, as once the email is opened, the recall will do no good.
Does the recipient know if an email is recalled in Outlook?
In some cases, yes, Outlook may notify a recipient that an email has been recalled from their inbox in Outlook.
Recalling opened messages in Outlook:
If a recipient opens your original email, you can’t recall it. The recipient can still get and read the second recall message, but the original stays in their Outlook inbox. That’s one reason why you should act quickly.
Redirects to other folders:
If your first message activated a filter and Outlook rerouted it to a specific folder, then your recall will fail. The recall option only affects emails that remain in the inbox. If the first message waits elsewhere, it won’t go away.
A message sent to a public folder
If anyone reads your message lurking in a public folder, the recall fails.
Other email clients:
The recall function works with messages in Outlook. If you send an email to someone who uses Gmail, for example, the recall won’t work.
Recalling Outlook messages isn't foolproof, and there are still ways the recipient can read your message. If you're quick, though, you can still recall an Outlook email before it does any harm.
Recalling emails in Outlook is the first step to being a power user with the client. If you want to go deeper, with have a roundup of seven features you probably didn't know about in Outlook. We also have three tips to keep your Outlook inbox tidy, including automatically sending your emails to specific folders.
Editors' Recommendations
- How to turn off Chrome notifications (and turn them back on again)
- How to create a drop-down list in Excel on Windows and Mac
- How to set up an out-of-office reply in Outlook on any device
- How to change your language in Google Chrome on desktop
- How to install Android apps on Windows 11




