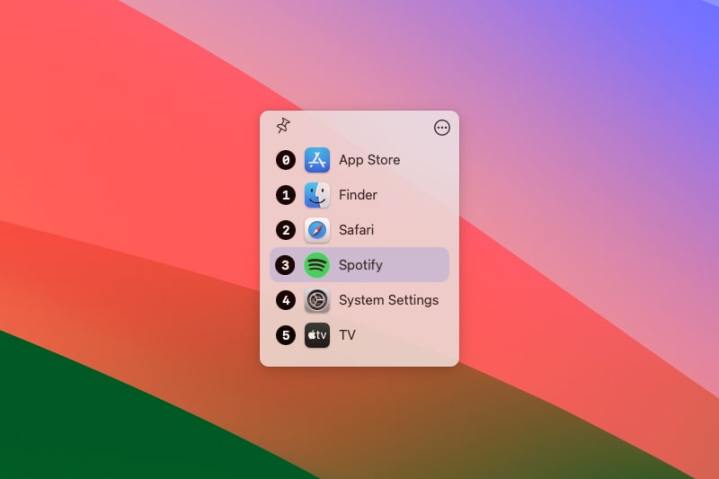
Switching apps is something I do countless times every day on my Mac, so much so that I don’t ever think anything of it. That is until recently, when I discovered a new app that has me flipping windows in a new (and much-improved) way.
That app is called Quick Tab, and it’s designed to make app switching a little more painless. Now, I’ll admit that I’ve never thought of the traditional Command-Tab key combination as all that painful, but Quick Tab has swiftly shown me what I’ve been missing.
The normal way that changing apps works in macOS is pretty straightforward: hold the Command key and press Tab to bring up the app switcher, then keep pressing Tab until the app you want is highlighted. Finally, just let go of the keys to move that app to the foreground. It can’t get much simpler than that.
With Quick Tab, you instead use Option-Tab as the key combination. This brings up a new app switcher window that shows your open apps listed vertically, with a number next to each one. Press the number corresponding to the app you want to open and it will move to the foreground. Or you can press Tab to move through the list of apps as you would with Apple’s default Command-Tab system.
The idea is that this saves you time when you have a lot of apps open. Instead of using Command-Tab to move through your open apps one by one, you can simply tap a number to get the app you want. There’s no repeated pressing of the Tab key and no cycling through a bloated list of apps.
A better way to switch apps
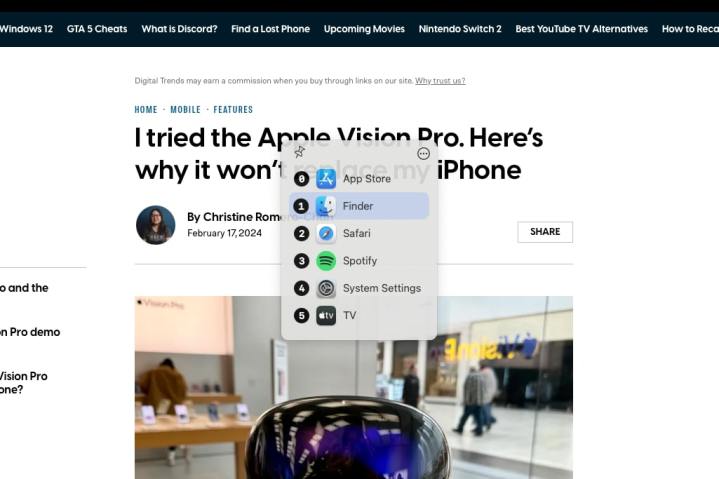
Despite Quick Tab’s primary use case, I found that also it fixes a different issue I’ve always had with Apple’s app switcher. Normally, if you accidentally scroll too far through your list of apps when using Command-Tab, you either have to keep pressing Tab until you loop back around to the app you want, or you have to awkwardly move your finger onto the Shift key and then press Tab again, all while still holding the Command button. It’s difficult to do and hardly an ideal way to go back through your list of open apps.
In Quick Tab, none of that is necessary. There’s never really a need to move backwards through your open apps because you can just press the number next to the one you want to select. Or you can just use your mouse or arrow keys to select your desired app. Not only does Quick Tab give you a quicker, more efficient way to change apps, but it solves a nagging problem that’s always bugged me in macOS.
Here’s another thing I like: Quick Tab’s app switcher window can be set to stay on your screen even if you release the Command key. That makes it much easier to tab through the list of apps or work out which number you need to press without having to keep your finger on the Command key the whole time.
As I mentioned above, as well as using your keyboard, you can also select an app by clicking it with your mouse. And there’s even a pin button so you can ensure that Quick Tab’s switcher remains open and on top of your other windows, meaning there’s no need to use the key combination at all – just click on the app switcher and press your desired number.
Fast and simple
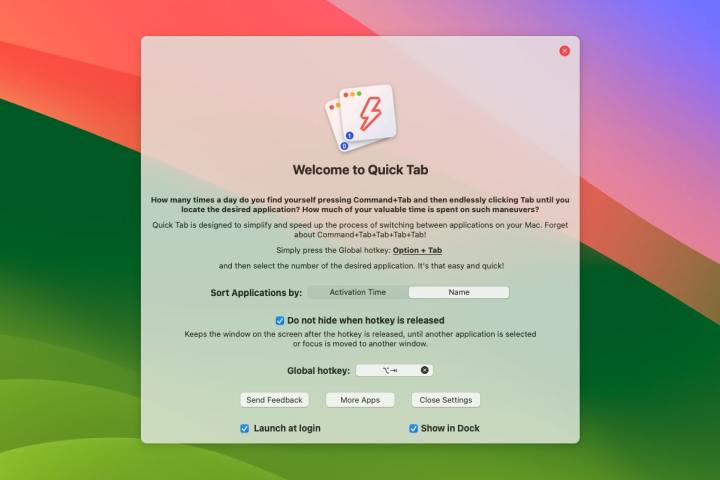
Quick Tab may not seem like a groundbreaking app, and it’s fairly limited in what it aims to do. But what it does, it does really well. It’s one of those little Mac apps that fixes a small problem you never knew needed fixing, but once it has been solved, you can’t imagine going back to the old way of doing things.
Quick Tab comes with a free 14-day trial so you can give it a go before paying anything. After that, it’s $10 for a one-year license or a one-off $20 purchase to keep it forever.
The developer has a host of other apps, many of which also have a focus on app switching, window management, and all things user interface in macOS. But for a fast and simple fix that’s made my Mac usage just that little bit easier, Quick Tab is hard to beat.
Editors' Recommendations
- Whatever you do, don’t buy a MacBook Air right now
- I’m a laptop reviewer, and I can’t wait for the new Windows on ARM laptops
- As a recent Mac convert, here’s what has surprised me most
- After decades of Windows loyalty, I’m switching to Mac
- My hopes for a new iMac Pro have been dashed — for now




